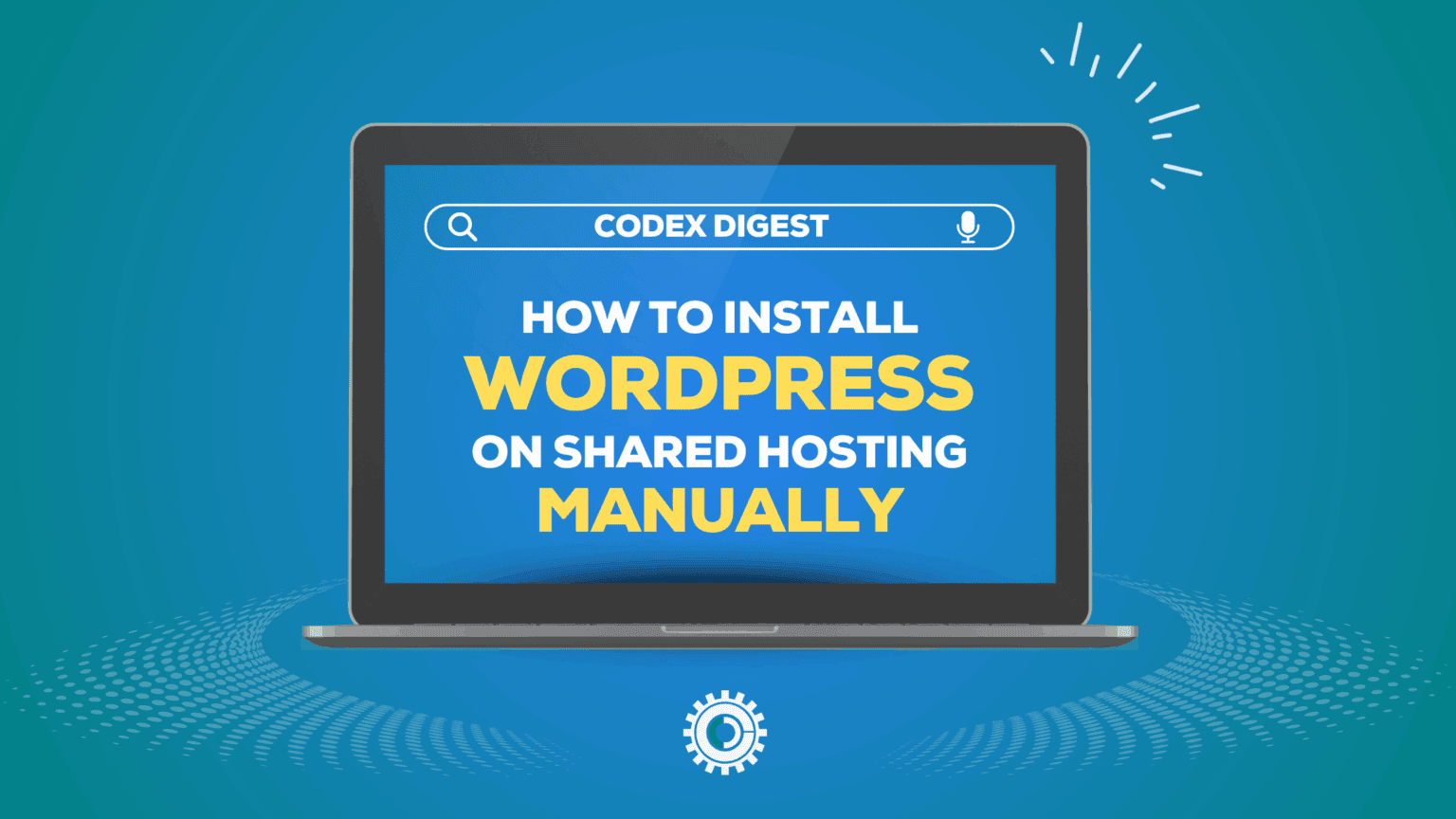
You’re excited to launch your WordPress site, but then you log into your hosting panel and realize something’s missing. No one-click installer. No Softaculous. No easy button.
Suddenly, what felt simple turns into a wall of confusing options:
This is where many beginners get stuck or give up before their site even goes live.
But here’s the good news: Manual WordPress installation is 100% doable when you know the right steps. In fact, learning this skill gives you full control over your setup and a deeper understanding of how your website runs behind the scenes.
At Codex Digest, we’ve taught thousands of beginners how to confidently build and manage WordPress sites. This guide is no different. In this article, we’ll walk you through every step clearly, and we’ve included a full video tutorial to make it even easier.
It’s true that most hosting providers make it easy to install WordPress in one click using tools like Softaculous. But there are plenty of reasons you might need or want to install it manually:
While the manual method involves more steps like uploading files, setting up a database, and configuring your wp-config file, it’s not as complicated as it sounds.
Let’s get started.
If you prefer to see the process in action, start by watching our complete video walkthrough on how to install WordPress manually on shared hosting.
Follow these steps carefully to ensure a smooth installation.
After it finishes, refresh your File Manager to see the ZIP file listed.
All your WordPress files are currently inside that folder, but they need to be in the root (public_html) for your site to work properly.
Here’s what to do:
Once that’s done, clean up:
Still inside cPanel:
Important: Take note of the database name, username, and password; you’ll need them in the next step.
Open a new browser tab and visit your domain (e.g., www.yourdomain.com). You’ll land on the WordPress installation screen. Click Continue. Then click Let’s Go.
Now it’s time to fill in your database details:
If everything’s set up correctly, you’ll see a message confirming the connection. Now:
When ready, click Install WordPress.
Once installation is complete, you’ll see a success message.
You can now start customizing your site, installing themes, and adding plugins.
Before you get too excited and start designing, take a few minutes to clean up and secure your site:
Want an easier way next time? Check out our full tutorial on how to install WordPress using Softaculous for a simple one-click setup.
No results available
Reset