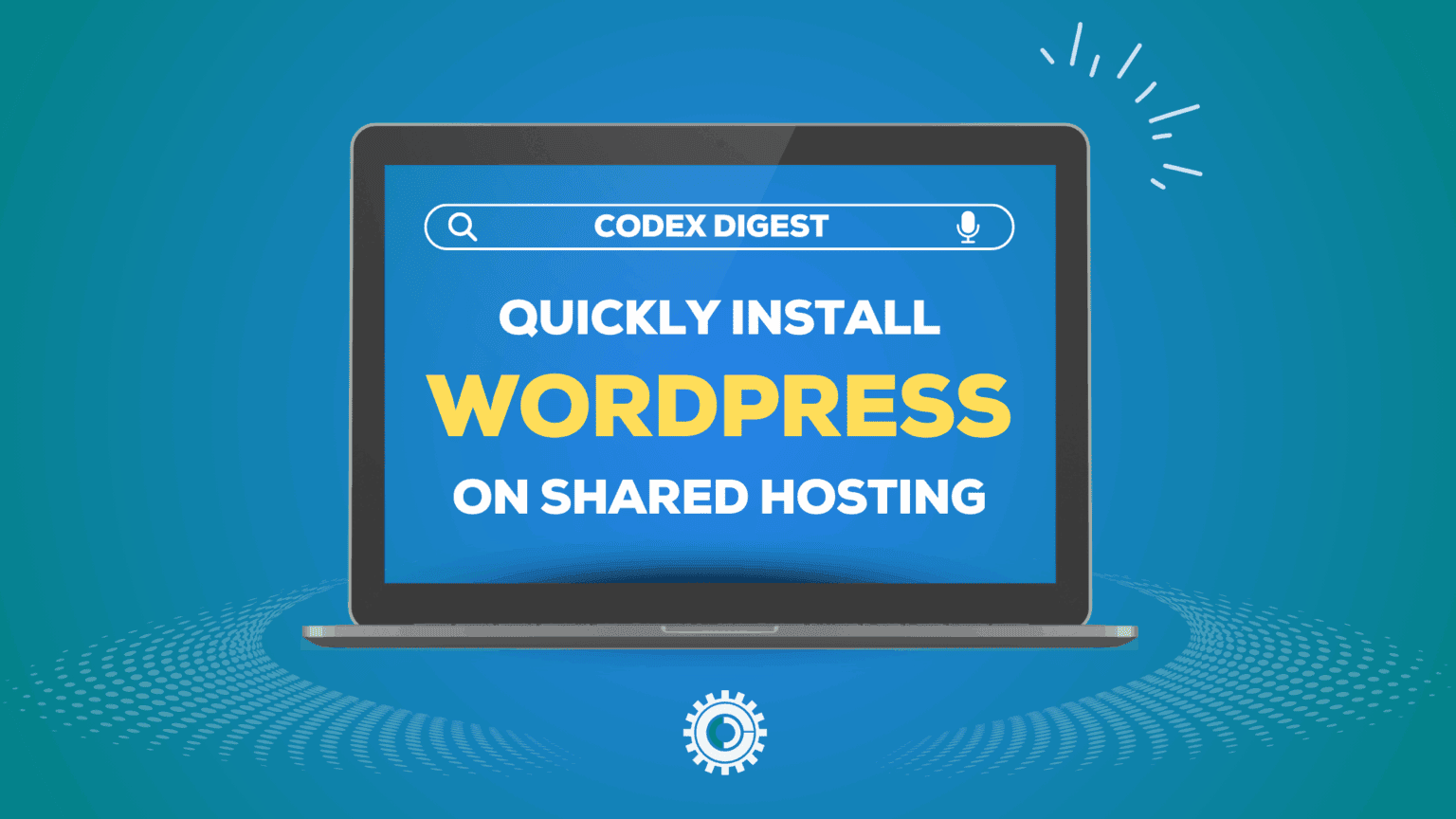
Setting up a WordPress site should be simple, but if you’ve ever tried to do it manually, you know it can feel overwhelming fast.
From creating databases to uploading files via FTP, even the smallest mistake can leave you stuck with cryptic errors or a broken site. For beginners and even experienced users, it’s frustrating when you just want to get your website live quickly and focus on building content.
In this guide, we’ll show you exactly how to install WordPress using Softaculous, step by step, so you can launch your website fast and confidently. We’ve also included a full video tutorial to walk you through every click.
Let’s get started.
If you’ve ever Googled how to install WordPress manually, you know it involves multiple steps like downloading WordPress, creating a database, configuring files, and more. While that’s a solid learning experience, it’s not ideal when you want to get your website live quickly.
That’s where Softaculous WordPress installation comes in:
In short, if speed and simplicity matter to you, Softaculous is the way to go.
Before we jump into the step-by-step process, make sure you have these ready:
That’s it! Now you’re ready to start.
Ready to get your WordPress site live in minutes? We’ve made this process as simple as possible!
Check out our full step-by-step video tutorial below, where we guide you through the entire WordPress installation on shared hosting using Softaculous.
Or, follow the clear written steps below to get your site live in minutes.
First, log in to your hosting account and head over to the cPanel dashboard. You’ll usually find a link in your welcome email or in your hosting account area.
Most shared hosting providers include a one-click installer. In this case, look for “WordPress Manager by Softaculous” under the Software section.
Click on it to open the installation screen. This is the dashboard that makes it super easy to install WordPress without any manual setup.
Now it’s time to configure the basics. You’ll see a form with the following fields:
Before you hit Install, you may see options to pre-install some plugins. While these can be convenient, it’s often better to start with a clean setup and install only the plugins you really need later.
For trusted plugin recommendations, check out our curated list.
Take a moment to review all your settings. Once everything looks good, click the Install button.
Softaculous will now work its magic. It usually takes just a couple of minutes to complete the installation.
🎉 Congrats! Your WordPress site is now live.
Want to learn the manual method too? Check out our full guide on how to install WordPress manually here.
Getting WordPress installed is just the first step. Here’s what we recommend doing next:
Q: Is Softaculous free?
Yes, if your hosting provider includes it in your plan (which most shared hosting providers do).
Q: Can I install WordPress on multiple domains?
Absolutely. Just repeat the installation steps for each domain.
Q: What if I don’t see Softaculous in cPanel?
Some budget hosts may not offer it. If that’s the case, you can still install WordPress manually using FTP and a MySQL database.
Q: Is Softaculous safe to use?
Yes. It’s widely trusted and maintained regularly to ensure security and compatibility with the latest WordPress versions.
If you’re looking for the fastest way to set up WordPress on shared hosting, using Softaculous is hands-down the easiest route. Just a few clicks, and your site is live.
Here at Codex Digest, we love making WordPress accessible for everyone, from first-timers to seasoned site owners. Have questions or need more help? Drop your comments below or check out our other WordPress tutorials and reviews to keep leveling up your site-building skills.
Subscribe to Codex Digest for more WordPress tips, plugin reviews, and exclusive deals!
No results available
Reset